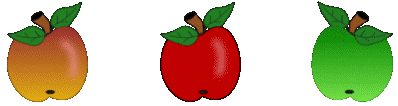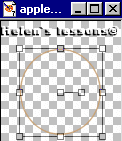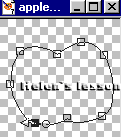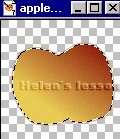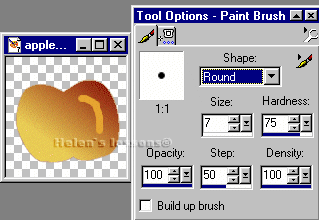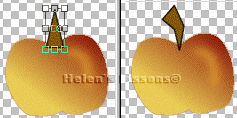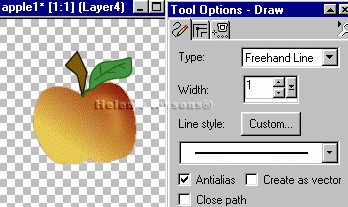|
|
|
|
|
|
|
|
|
1. Создать новый файл 200 х 200 (прозрачный фон (Transparent), 16 млн.цветов).
2. Выбрать инструмент Preset Shapes: Настройки: Ellipse Line Width = 1 опция Antialias - отмечена опция Create as Vector - отмечена Foreground Color - коричневый (#C49C6C) Background - выключен
|
|
3. Удерживая нажатой клавишу Shift, нарисовать окружность произвольного размера. В палитре слоев Layers Palette автоматически образуется новый векторный слой. Переименовать его как "apple".
|
|
|
|
4.
Выбрать инструмент Object Selector
5. Установить курсор в любой точке внутри окружности и щелкнуть правой кнопкой. Из открывшегося меню выбрать опцию Node Edit.
|
|
|
6. Придать контуру форму ягоды, перемещая квадратики. Если подвести курсор к контуру при нажатой клавише Ctrl, около курсора появится значок "+ADD" - в этом месте можно добавить квадратик, щелкнув левой кнопкой, и перемещать его в любую сторону.
7. После редактирования формы щелкнуть правой кнопкой вне изображения и из открывшегося меню выбрать "Quit Node Editing".
8. Layers/Convert to Raster Layer.
9. Инструментом Magic Wand (Tolerance = 10, Feather = 0) выделить область внутри контура.
10. Selections/Modify/Expand (Number of pixels = 1).
11. Выбрать инструмент Flood Fill: Foreground Color - #800000 (темно-красный) Background Color – #E9CB55 (темно-желтый)
12. Выбрать тип градиента: "Foreground – Background" (#1 - самый первый в меню) Angle = 36, Repeats = 0
13. Залить выделенную область градиентной заливкой.
14. Effects/Noise/Add: Noise = 5% Uniform
|
|
|
|
15. Добавить новый слой "reflection".
16. Выбрать инструмент Paint Brush: Foreground Color - желтый (#E7A531).
Настройки:
|
|
|
|
17. Нарисовать полосy, как показано на рисунке.
18. Effects/Blur/Gaussian Blur: установить значение радиуса Radius = 5,00.
|
|
19. Выбрать инструмент Preset Shapes: Настройки: Triangle Line Width = 1 опция Antialias - отмечена опция Create as Vector - отмечена Foreground Color - черный (#000000) Background Color - коричневый (#815A05)
20. Нарисовать треугольник в верхней части. Автоматически образуется новый векторный слой. Переименовать его как "stem".
21. Перевернуть треугольник на 180°: Image/Rotate/180°.
Выбрать инструмент Object Selector. Щелкнуть правой кнопкой на изображении и выбрать из меню Node Edit. Повторить процесс редактирования формы и нарисовать плодоножку.
|
|
|
|
22.Выбрать инструмент Preset Shapes: Настройки: Ellipse Line Width = 1 опция Antialias - отмечена опция Create as Vector - отмечена Foreground Color - темно-зеленый (#1C5F07) Background Color - зеленый (#2D8813)
23. Нарисовать овал. Автоматически образуется новый векторный слой. Переименовать его как "leave".
24. Выбрать инструмент Object Selector. Щелкнуть правой кнопкой на изображении и выбрать из меню Node Edit. Повторить процесс редактирования формы и нарисовать листик.
25. Layers/Convert to Raster Layer.
26. Выбрать инструмент Draw. Foreground Color - темно-зеленый (#1C5F07) Background Color - отключить
Настройки:
|
|
|
|
27. Нарисовать прожилки на листике. Изменить ширину Width = 2 и нарисовать линию, соединяющую листик и плодоножку.
28. Layers/Duplicate.
29. Image/Mirror.
30. Выбрать инструмент Deformation. Изменить размеры и положение второго листочка.
|
|
|
|
31. Добавить новый слой "point1".
32. Выбрать инструмент Preset Shapes: Настройки: Ellipse Line Width = 1 опция Antialias - отмечена опция Create as Vector - не отмечена Foreground Color и Background Color- темно-серый (#404040)
33. Нарисовать маленький овал в нижней части яблока.
|
|
|
|
34. Добавить новый слой "point2".
35. Инструментом Preset Shapes (настройки те же) нарисовать еще один маленький овал около плодоножки.
36. С помощью инструмента Deformation изменить размеры и положение второго овала, как показано на рисунке.
|
|
37. Layers/Merge/Merge Visible. Сохранить как "тюбик".
|
|
|
|
|
|
|
Оптимизировано для разрешения 800 х 600, IE5 Графика и дизайн являются собственностью: Кантри-Сити © Copyright 2002
|
|