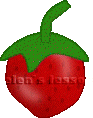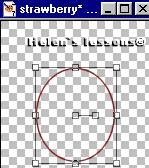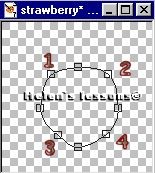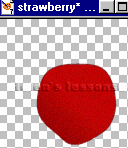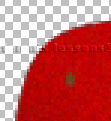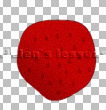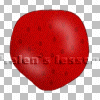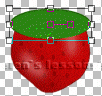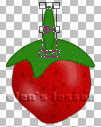|
|
|
|
|
|
|
Для работы потребуется:
|
|
1. Создать новый файл 200 х 200 (прозрачный фон (Transparent), 16 млн.цветов).
2. Выбрать инструмент Preset Shapes: Настройки: Ellipse Line Width = 1 опция Antialias - отмечена опция Create as Vector - отмечена Foreground Color - темно-красный (#800000) Background - выключен
|
|
3. Нарисовать овал произвольного размера. В палитре слоев Layers Palette автоматически образуется новый векторный слой. Переименовать его как "strawberry".
|
|
|
|
4.
Выбрать инструмент Object Selector
5. Установить курсор в любой точке внутри овала и щелкнуть правой кнопкой. Из открывшегося меню выбрать опцию Node Edit.
|
|
|
|
6. Придать контуру форму ягоды, перемещая квадратики. Если подвести курсор к контуру при нажатой клавише Ctrl, около курсора появится значок "+ADD" - в этом месте можно добавить квадратик, щелкнув левой кнопкой, и перемещать его в любую сторону.
7. После редактирования формы щелкнуть правой кнопкой вне изображения и из открывшегося меню выбрать "Quit Node Editing".
8. Layers/Convert to Raster Layer.
9. Инструментом Magic Wand (Tolerance = 10, Feather = 0) выделить область внутри контура.
10. Selections/Modify/Expand (Number of pixels = 1).
11. Выбрать инструмент Flood Fill: Foreground Color - #800000 Background Color – #C00000
12. Выбрать тип градиента: "Foreground – Background" (#1 - самый первый в меню) Angle = 45, Repeats = 0
13. Залить выделенную область градиентной заливкой.
14. Effects/Noise/Add: Noise = 10% Uniform
|
|
|
|
15. Добавить новый слой "seeds".
16. Выбрать инструмент Preset Shapes: Настройки: Tear (в виде дождевой капли) Line Width = 1 опция Antialias - отмечена опция Create as Vector - снять флажок Foreground Color и Background Color - темно-коричневый (#69481D)
17. Нарисовать небольшую каплю. Edit/Copy.
18. Edit/Paste as New Selection (или Ctrl+E). Выполнить команду несколько раз, расставляя точки равномерно по всей поверхности.
|
|
(Изображение увеличено в 3 раза) |
|
19. В палитре слоев Layers Palette дважды щелкнуть на слое "seeds" и в меню Blend Mode установить опцию Hard Light.
|
|
20. Добавить новый слой "reflection".
21. Выбрать инструмент Paint Brush: Foreground Color - розовый (#E48E8E).
Настройки Paint Brush:
|
|
|
|
22. Нарисовать две полоски, как показано на рисунке.
23. Effects/Blur/Gaussian Blur: установить значение радиуса Radius = 5,00.
|
|
|
|
24. Выбрать инструмент Preset Shapes:
Настройки: Ellipse Line Width = 1 опция Antialias - отмечена опция Create as Vector - отмечена Foreground Color - темно-зеленый (#1C5F07) Background Color - зеленый (#2D8813)
25. Нарисовать овал в верхней части. Автоматически образуется новый векторный слой. Переименовать его как "leaves".
26. Выбрать инструмент Object Selector. Щелкнуть правой кнопкой на изображении и выбрать из меню Node Edit. Повторить процесс редактирования формы и нарисовать листики. |
|
|
|
27. Layers/Convert to Raster Layer.
28. Effects/Noise/Add: Noise = 10% Uniform
|
|
29. Выбрать инструмент Preset Shapes (настройки - как в п.25).
30. Нарисовать узкий овал в верхней части. Используя функцию редактирования Node Edit нарисовать плодоножку. Образовавшийся новый слой назвать "stem".
|
|
|
|
33. Layers/Convert to Raster Layer.
34. Effects/Noise/Add: Noise = 10% Uniform
|
|
35. Layers/Merge/Merge Visible. Сохранить как "тюбик".
|
|
|
|
|
|
|
|
Оптимизировано для разрешения 800 х 600, IE5 Графика и дизайн являются собственностью: Кантри-Сити © Copyright 2002
|